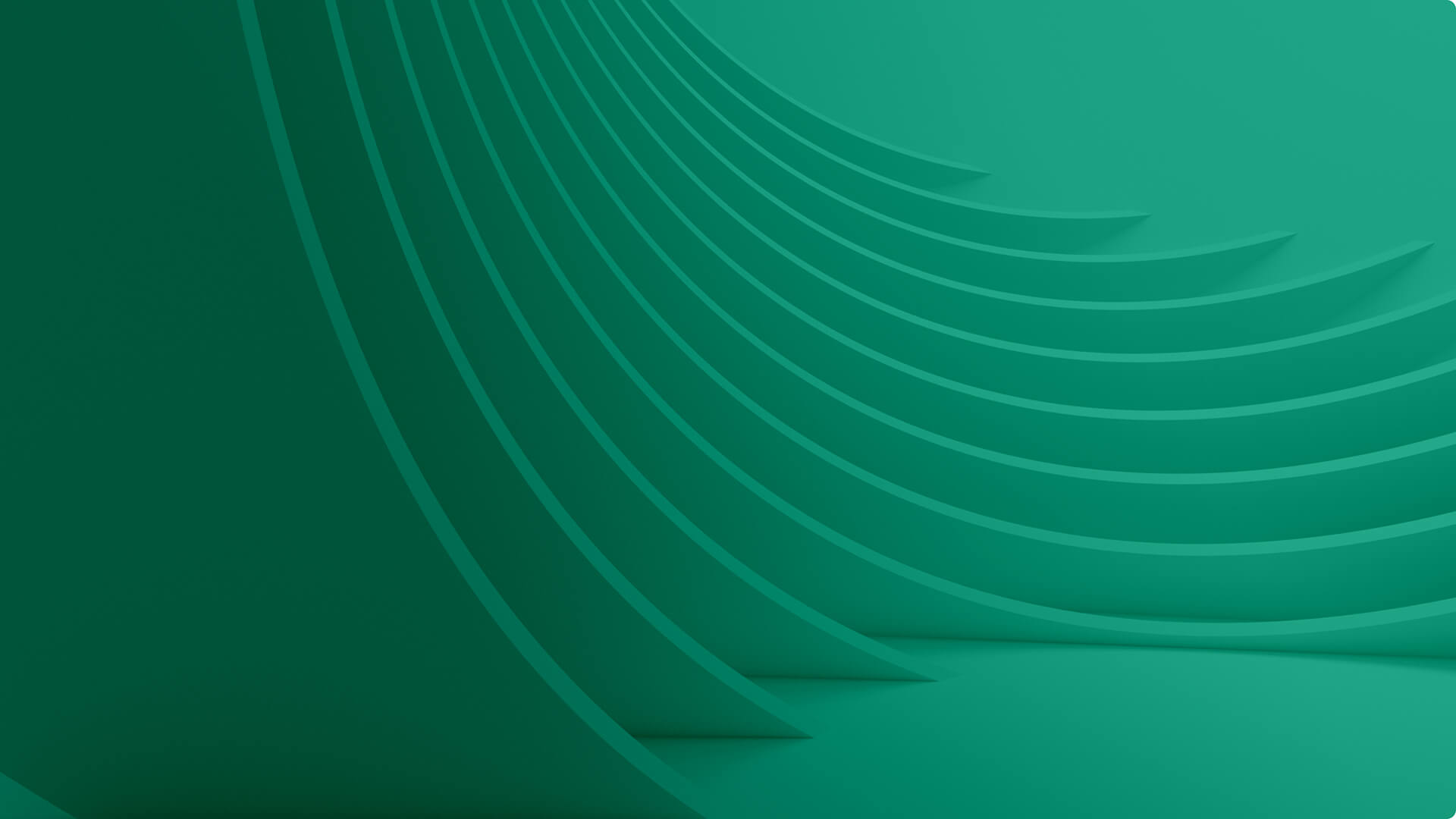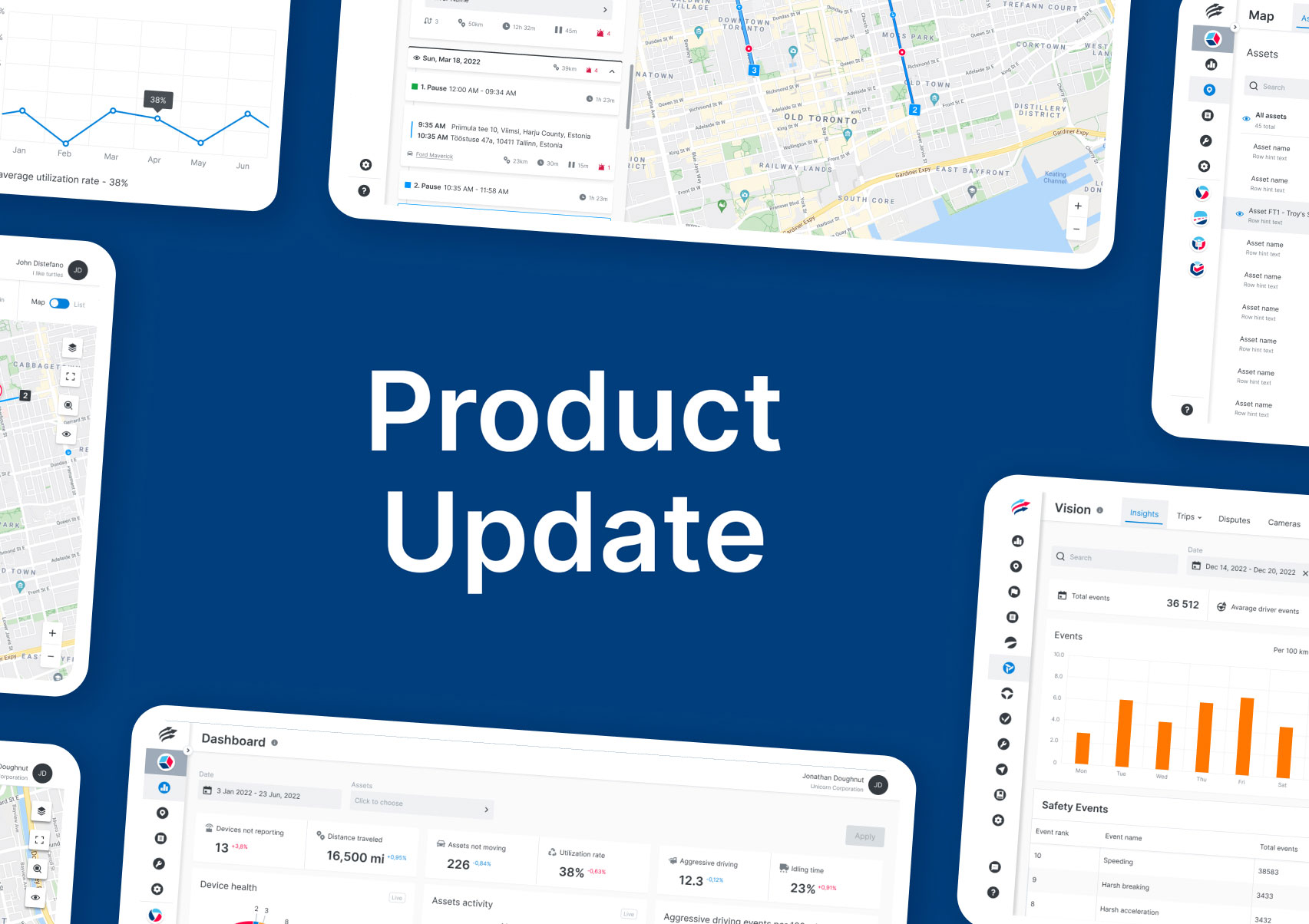We’re excited to share the latest product enhancements in our software release for Unity, Inspect, VisionAI Hub, and Unity mobile. These updates are designed to empower you with even more control over your fleet management. Here’s what’s new:
Reports
1. New People List Report
The People List report gives an overview of the entire organization, including user details, account type, assigned roles, and last login data. The report helps to quickly check which users have which roles and who is not using the system.
2. New Distance Details Report
A log of GPS location data records at 2-minute intervals to validate the total distance covered by each asset within each state/province for the selected period. Curated for IFTA audit purposes but can also be used to have a detailed overview of the assets’ movements including location snapshots with addresses.
Note: This report will include data starting from the release date (August 29, 2023).
3. Added fields to Daily Summary report
The Daily Summary report now includes the following data point:
- Speed limit violations – Amount of registered speed limit violations during the day.
4. Added fields to Recorded Events report
The Recorded Events report now includes the following data points:
- Start GPS state – Tracker GPS state at the start of the event (if available).
- End GPS state – Tracker GPS state at the end of the event (if available).
- Start GPS speed – Tracker GPS speed at the start of the event (if available).
- End GPS speed – Tracker GPS speed at the end of the event (if available).
- Speed limit – Posted speed limit. Fleet Complete uses speed limit data from HERE Technologies.
- End geofence – Geofence in which the asset was present at the end of the event (if available).
Note: The accuracy of posted speed limit data from HERE Technologies cannot be guaranteed. The data is not provided in real-time and may be outdated or incomplete.
5. Added fields to Last Known Position report
The Last Known Position report now includes the following data points:
- Geofence type – Geofence type in which the asset was present at the time of the last recording by the tracking device.
- Last known direction – The last known direction of the asset at the time of the last recording by the tracking device.
- Last recorded speed – Last recorded speed reading received from the asset by the tracking device.
- Last recorded speed limit – Last recorded speed limit reading received from the asset by the tracking device.
- Last recorded CAN distance – Last CAN distance recorded by the tracking device.
- Last recorded accuracy – Last recorded GPS accuracy reading received from the asset by the tracking device.
- Last GPS state – GPS state at the time of the last recording by the tracking device.
6. Added fields to Engine Diagnostics and Engine Diagnostics Summary report
The Engine Diagnostics and Engine Diagnostics Summary reports now include the following data points:
- Code system – The on-board system (Powertrain, Body, Chassis, Network) from where the trouble code originated.
- Code sub-system – The on-board sub-system (e.g. Fuel and air metering, Ignition system or misfire, Transmission, etc.) from which the trouble code originated.
Note: The Engine Diagnostics Summary report is available with the Advanced license.
Settings
1. Audit Logs Enrichment
Fleet Managers now have access to more granular Audit Log details. They can now see which resources (assets, people, or geofences) were affected by specific actions. It is now possible to see which resources were affected by changes made to Rules, Groups, or Maintenance plans. For example, the user edited the rule and as a result, 13 assets were removed from the rule configuration.
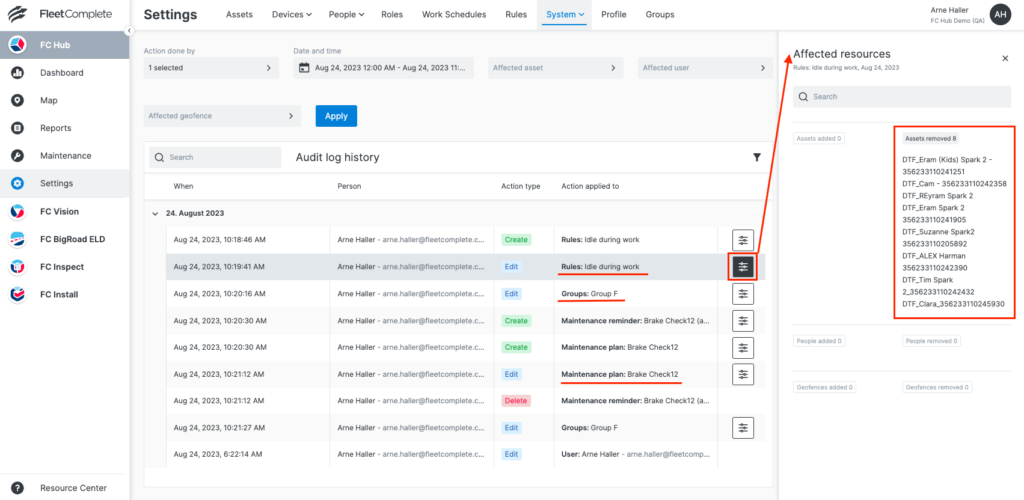
It is also now possible to filter the audit log history by the affected resources. This enables Fleet Managers to search logs by a specific affected asset and see which actions lead to the current setup. For example, a maintenance plan was edited and as a result an asset was removed from this plan.

Web Updates
1. BigRoad respects Hub Default Fleet Setting for Odometer Units
BigRoad now respects the default fleet-wide setting for odometer units specified in System Settings within Hub for all newly added assets.
Note: Fleets that have a mix of odometer units among their vehicles will need to verify that units are set correctly, based on the units of the actual vehicle, when new trucks are added to their fleet.
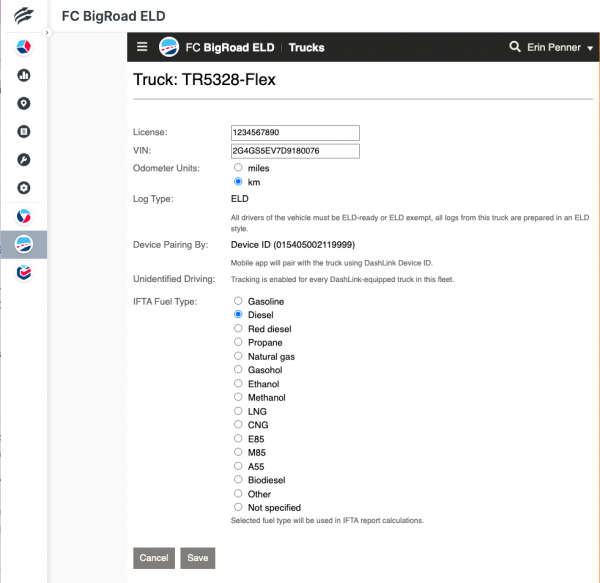
Mobile Updates
Note: The BigRoad ELD mobile app is released across a 7-day staged rollout. It will be available to all users by mid-next week.
1. Improved Troubleshooting for Connection Issues
We’ve added additional information to the BigRoad app to assist with troubleshooting issues when connecting the app to the engine-connected hardware. These improvements will be noticed when a driver first logs in and selects a truck or when they switch to a new truck.
2. Improved Navigation and Discoverability on the Login Screen
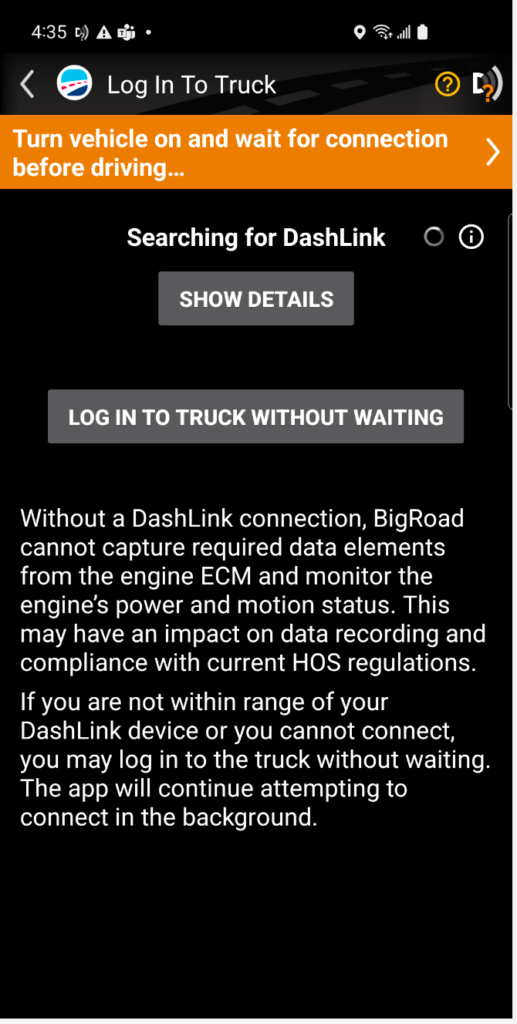
Connection Information Banner Improvements
The informative banner at the top of the app provides guidance to drivers as they go through the connection process. It is now displayed on the new login screen as well. Additionally, changes were made to the banner UI to help improve navigation for users.
Access Troubleshooting Guides More Quickly
An ‘i’ information icon appears while waiting to establish a Bluetooth connection. Tapping this icon will take drivers directly to the connection troubleshooting guide. For more assistance, the ‘?’ in the top bar will continue to launch the Help guide.
Enhanced Troubleshooting Details
A new ‘Show Details’ button was added to the login screen which takes the driver to the ‘DashLink’ screen. This screen now contains more details to assist with troubleshooting.
Real-time Updates When Trying to Connect
When BigRoad ELD is searching for the DashLink device to connect to, selecting the banner or the ‘More Info’ button navigates to the DashLink screen showing a loading spinner to indicate that the app is searching for Bluetooth devices.
The information on this screen offers valuable insights for troubleshooting:
- Incorrect Truck Selection: If DashLink devices are found but not the one connected to the driver’s truck, double-check the selected truck’s name, it could be the incorrect truck. If the driver is not near other trucks and a DashLink device is found with a different truck name, they should confirm they have the right truck selected.
- Usage by Multiple Trucks: If DashLink devices are discovered and show as being used by multiple trucks, drivers should contact their fleet administrator to resolve the configuration issue. Each device should be associated with one truck at a time. Drivers should verify their truck is associated with the right DashLink device.
- Incorrect Configuration: If a device is detected for the correct truck name, but the driver is unable to connect, they should verify that the installed device matches the displayed serial number on the app by comparing it with the device’s label. If they differ, the fleet admin needs to update the truck’s configuration in the web application.
- Compatibility Alert (Android users): For Android users, if a GENX device labeled ‘iOS Only’ appears in the Non-DashLink devices section (refer to screenshot), the device may not be enabled for ELD. Please call Fleet Complete Technical Support to assist in resolving the device configuration issue.
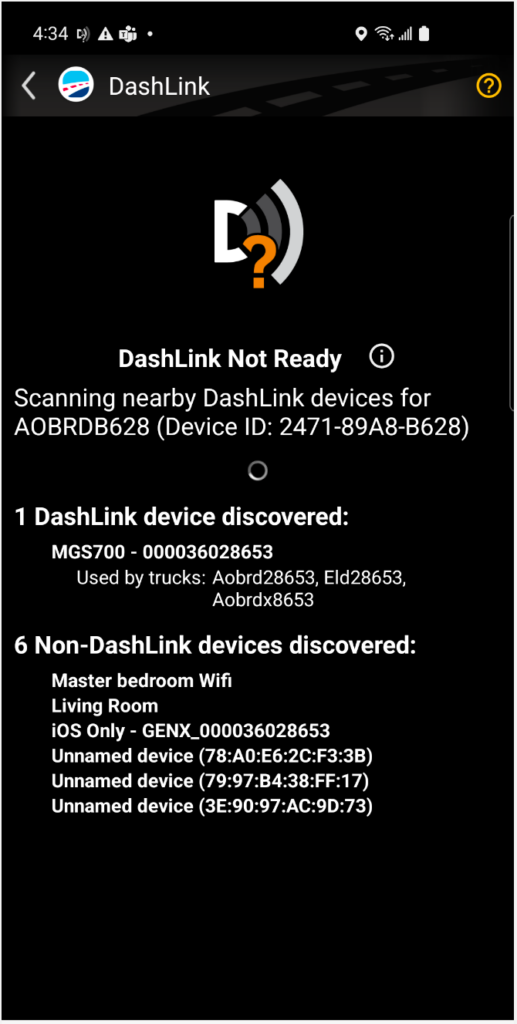
When Bluetooth is disabled on the driver’s mobile device, the connection information banner will include instructions to enable Bluetooth. Tapping the banner or the ‘More Info’ button will take the driver to the DashLink screen where they’ll also be notified that Bluetooth is turned off and can click the ‘Enable Bluetooth’ button to turn it on.
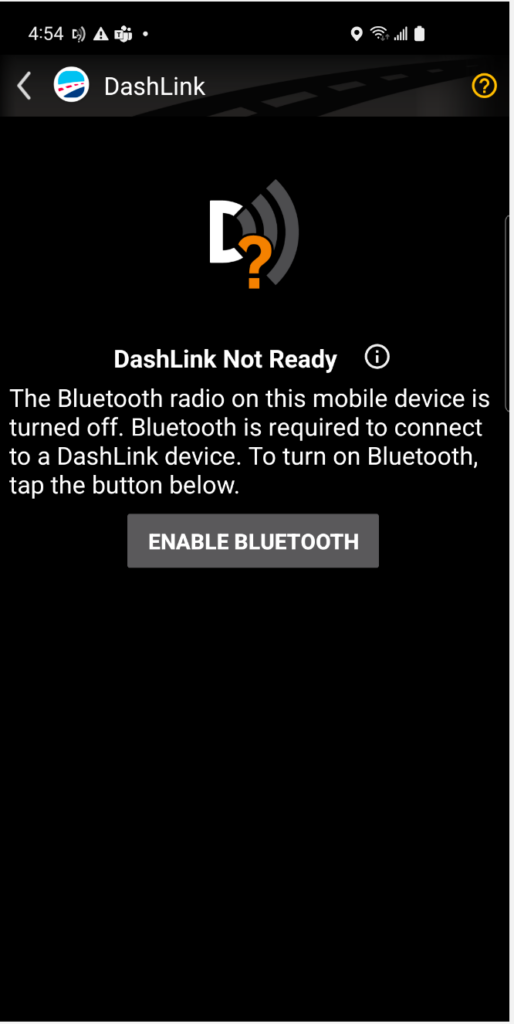
3. Single Sign-On (SSO) Between BigRoad ELD and Inspect Mobile Apps (iOS Only)
For Hub customers who have both Inspect and BigRoad ELD, there is a new menu option within the Inspect app to launch BigRoad ELD. There is already an option within BigRoad to launch Inspect when supported by the fleet’s configuration. Learn more about SSO in the Inspect section.
Inspect Mobile App
1. Single Sign-On (SSO) Between BigRoad ELD and Inspect Mobile Apps (iOS Only)
For Hub customers who have both Inspect and BigRoad ELD, there is a new menu option within the Inspect app to launch BigRoad ELD. There is already an option within BigRoad to launch Inspect when supported by the fleet’s configuration. Here’s how SSO between the two apps works:
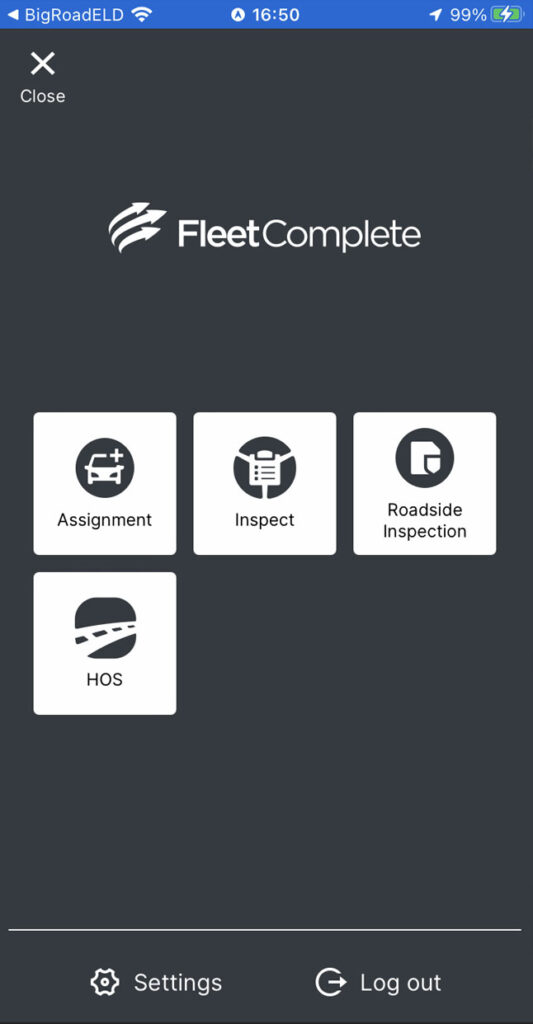
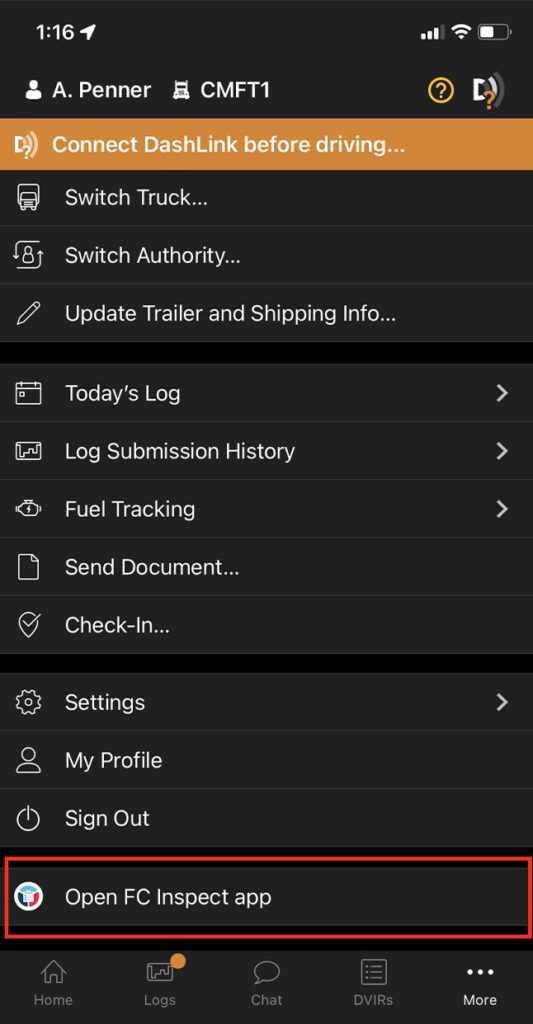
Important: For SSO to work from BigRoad to Inspect, the driver must log out of BigRoad and log back in after updating the app to the latest version.
If the Driver Uses the Same Password for both Apps:
- If both apps are installed on the same mobile device, when the driver logs in to the first app and taps the link to switch to the second app, the second app will be launched and the driver will be automatically logged in.
- If the second app is not installed on the device, and the driver taps the link from the first app to open it, the driver will be taken to the App Store to download and install the second app.
- If the first app is updated to the new version that supports SSO but the second app is not yet updated, the second app will be launched, but the driver will need to log in manually.
- Note: iOS 14 is required for SSO. BigRoad ELD is currently still supported on devices with iOS 12+. Inspect is supported on devices with iOS 14+. If a driver is using a device that supports BigRoad but not Inspect, the menu option to launch Inspect from BigRoad will be visible but disabled. There will be a message indicating that iOS 14 is required.
- If multiple drivers use the same mobile device and a different user is logged in to each app, when the second app is launched, the second user will be logged out and the new user will be logged in using SSO.
- If the driver belongs to multiple fleets and uses SSO to log in to the second app, they will be logged in, but will need to choose the fleet they want to log in to. This will be enhanced in a future release to automatically log the user in to the same fleet they are currently logged in to in the first app.
If the Driver Uses a Different Password for each App:
- If the driver logs in to Inspect first and selects the HOS icon to launch BigRoad ELD, they will be automatically logged in.
- If the driver logs in to BigRoad ELD first and selects the ‘Open Inspect app’ option, they will not be automatically logged in and will have to manually sign into Inspect.